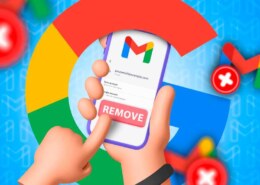Menu
How-To Geek logo
Close
Trending
Submenu
Desktop
Submenu
Mobile
Submenu
Hardware
Submenu
Web
Submenu
Cutting Edge
Submenu
Lifestyle
Submenu
Reviews
Buying Guides
Deals
Sign in
Newsletter
How to Remove a Gmail Account from Your Android Device
Gmail
4
4
By
Ben Stockton
&
Joe Fedewa
1 day ago
Thread
1
Follow
Share
Link copied to clipboard
Illustration of a hand holding a cellphone removing a Gmail account.lazy_leric / Shutterstock
Quick Links
Turning Off Gmail Syncing
Muting Gmail Notifications
Removing Your Gmail Account
Remotely Removing Your Gmail Account
The only way to remove a Gmail account from your Android device is by removing its associated Google account. However, there are things you can do to minimize its presence on your phone or tablet.
Unfortunately, removing your Gmail account means services like Google Maps, Google Play Store, and other apps will become unavailable as well. It’ll require you to add another Google account to your Android device or have a second Google account already signed in to keep uninterrupted access to these apps.
Turning Off Gmail Syncing
One thing you can do to spiritually “remove” Gmail from your phone is to stop it from syncing. This will essentially kill all the processes that check for new mail and bring new mail into the app. You’ll have to manually refresh it if you want to see new items.
First, open the Gmail app and go to “Settings” from the slide-out menu on the left. Select your Gmail account and then scroll down to “Sync Gmail.” Uncheck the box and tap “OK” on the confirmation pop-up.
Muting Gmail Notifications
You also have the option to disable notifications for your account on Gmail, leaving it logged in and synced, but without the distracing alerts.
First, open the Gmail app and go to “Settings” from the slide-out menu on the left. Select your Gmail account and then tap “Notifications.” Choose “None” from the pop-up.
Removing Your Gmail Account
If you’re determined to remove your Gmail account from your device, you can do so in a few simple steps. You should consider it if you’re switching to an entirely new Gmail account or if you’re transferring your device to somebody else.
Again, you are not only removing your Gmail account—you’re removing your entire Google account. All apps associated with your Google account—including the Play Store—will be signed out. You will need to sign in with a different account to use them again.
First, open the Settings app on your phone and go to the “Passwords & Accounts” (or similar) section. Select the Google account associated with the Gmail account you’d like to remove. Tap “Remove Account” and then confirm your device’s security lock to proceed.